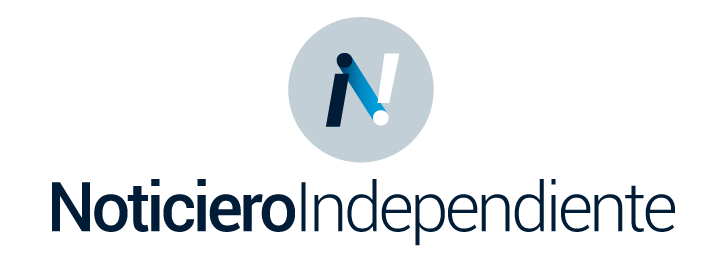El favoritismo que tienen los usuarios con Chrome no es casualidad y es que gracias a sus facilidades de accesibilidad han convertido en este navegador como el líder del mercado.
No obstante, a pesar de su funcionabilidad y su gran popularidad, existen algunas fallas frecuentes dentro de esta plataforma.
Una de esas consiste en dificultades al momento de cargar un sitio web.


WhatsApp amplió su galería de fondos y añadió otras funciones a la aplicación de mensajería
La aplicación ha decidido integrar nuevos fondos claros y oscuros.
A continuación conoce cómo solventar ese tipo de problemas.
Fallas de carga en Chrome
Desde el sitio web de Google explica el siguiente paso a paso para solucionar ese inconveniente:
Paso 1: Comprueba tu conexión a Internet
Asegúrate de que tu computadora esté conectada a una red por cable o Wi-Fi.
Intenta volver a cargar la pestaña que tiene el error.


PlayStation: encuentran función secreta en la consola original después de 26 años
Una de las consolas más legendarias de todos los tiempos, la PlayStation, cuenta con un secreto que se descubrió hasta hace poco.
Paso 2: Borra la caché
Es posible que Chrome tenga información almacenada que impide que se cargue la página.
¿Cómo abrir la página en una ventana de incógnito?
- En la computadora, abre Chrome.
- En la esquina superior derecha, haz clic en Más Más y luego Nueva ventana de incógnito.
- En la ventana de incógnito, intenta abrir la página. Si se abre, borra la memoria caché y las cookies
¿Cómo borrar la caché y las cookies?
- En la esquina superior derecha, haz clic en Más Más y luego Más herramientas y luego Borrar datos de navegación.
- Junto a “Intervalos de tiempo”, selecciona Todos.
- Selecciona Imágenes y archivos almacenados en caché y Cookies y otros datos de sitios. Anula la selección de los otros tipos de datos.
- Haz clic en Borrar datos.
- Luego intenta volver a cargar la pestaña que tiene el error.
Paso 3: Cierra otras pestañas, extensiones y apps
Es posible que tu dispositivo se haya quedado sin memoria y no pueda cargar el sitio mientras ejecuta tus apps, extensiones y programas.
- Libera memoria, para eso debes:
- Cerrar todas las pestañas excepto la que muestra el mensaje de error.
- Sal de las apps o los programas que se estén ejecutando y pausa las descargas de apps o archivos.
- Desinstala las extensiones de Chrome que sean innecesarias. En la esquina superior derecha, haz clic en Más Más y luego Más herramientas y luego Extensiones. En las extensiones que no uses, haz clic en Quitar.
- Luego intenta volver a cargar la pestaña que tiene el error.
Esos son los errores más frecuentes que tienen solución dentro del navegador.
Source: fayerwayer